آموزش مدیریت پرسنل و کاربر نرمافزار
نرم افزار جامع هُما
با شروع استفاده از نرم افزار هما و با توجه به اینکه این نرم افزار تحت وب بوده و بصورت آنلاین میتوانیم همزمان از چند نقطه دنیا براحتی از آن استفاده کنیم، ممکن است نیاز داشته باشیم که چند نفر کاربر مختلف بصورت همزمان امکان استفاده از این نرم افزار را داشته باشند، برای مثال حسابدار یا کارشناس فروش به صورت جداگانه بتوانند اکانت داشته باشند که با دسترسی هایی که برای این افراد مشخص می کنیم بتوانند وارد نرم افزار هما شوند.
برای انجام این کار ابتدا باید پرسنل تعریف کنیم و با ارسال دسترسی برای این افراد اجازه ورود به نرم افزار را صادر کنیم.
برای شروع ثبت پرسنل در نرم افزار هما، ابتدا وارد پنل کاربری خود در نرم افزار می شویم؛ پس از ورود به پنل در منو کاربری من روی گزینه مرکز کنترل و سپس پرسنل کلیک می کنیم.

پس از ورود به این صفحه برای تعریف پرسنل جدید روی گزینه کاربر جدید کلیک می کنیم.
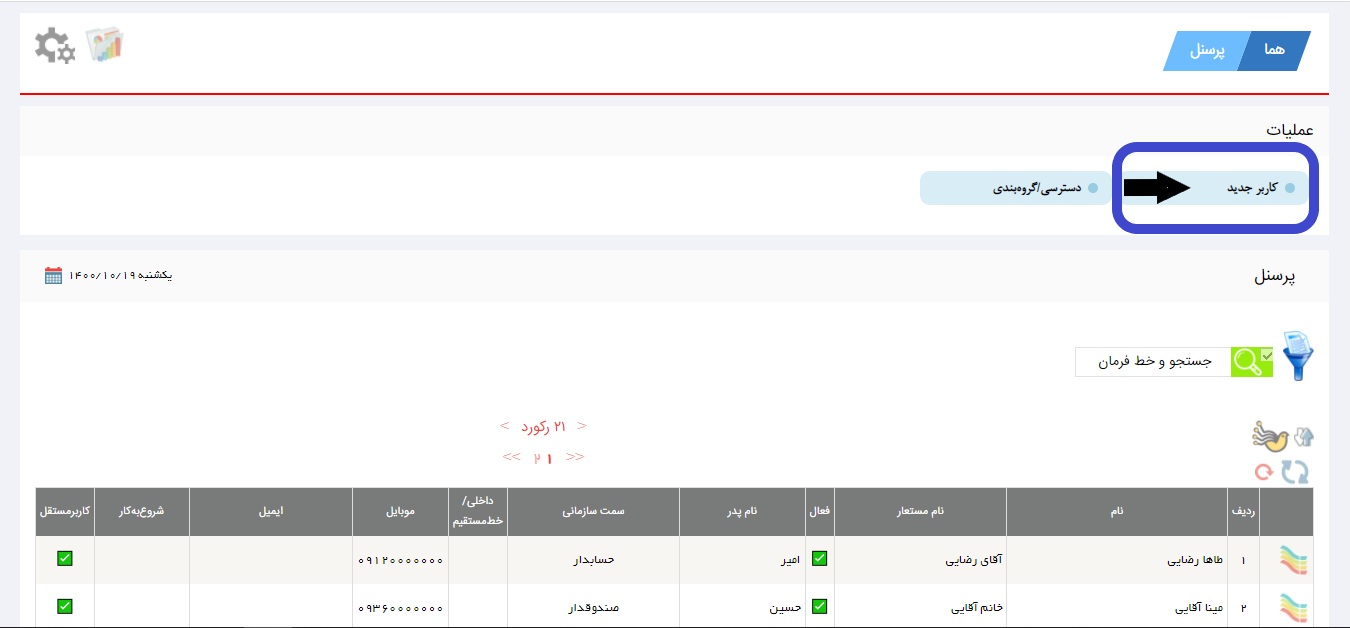
وارد صفحه جدیدی خواهیم شد که دارای 3 بخش می باشد:
مشخصات فردی
تنظیمات
پرونده
در این قسمت اطلاعات فردی و شخصی پرسنل جدید خود را وارد می کنیم؛ برای کامل کردن فرم می توانیم برای قسمت های مشخص شده در تصویر از راهنمای نشانه گذاری های پایین تصویر استفاده کنیم.
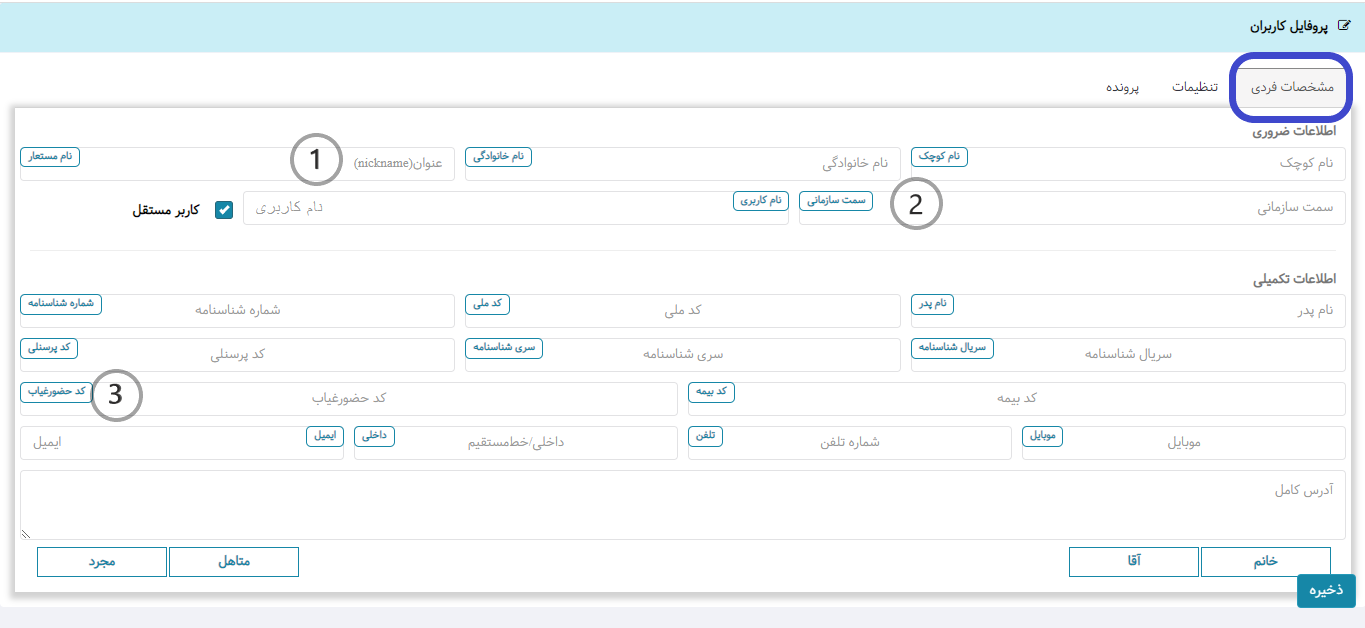
1 – نام مستعار: در این قسمت می توانید برای این فرد نام مستعار مشخص کنیم که کاربران سایت شما با این نام این فرد را بشناسند و برای مثال اگر نیاز به ارسال پیامک از سمت این پرسنل باشد ارسال پیامک با نام مستعاری که مشخص کرده ایم انجام شود.
2 – سمت سازمانی: در این قسمت مشخص می کنیم پرسنلی که حساب کاربری برای ایشان ایجاد می شود چه سمتی در سازمان دارند برای مثال: حسابدار، صندوق دار و ...
3 – کد حضور و غیاب: در این جا کدی که برای حضور غیاب این فرد در دستگاه حضور و غیاب وارد کرده ایم را ثبت می کنیم.
وقتی بر روی این گزینه کلیک می کنیم صفحه ای مشابه تصویر زیر ملاحظه خواهیم کرد که می توانیم در این قسمت موارد مشخص شده را کامل کنیم.
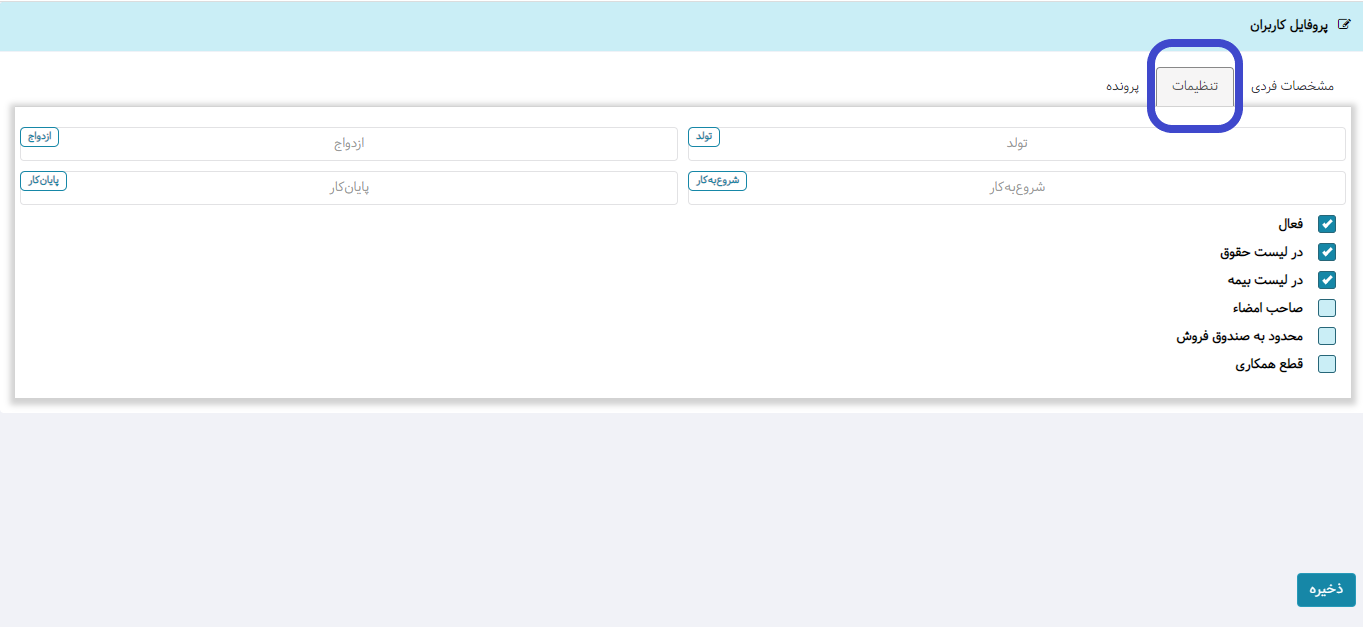
در این قسمت مدارک مربوط به پرسنل جدیدی که اضافه می کنیم مانند تصویر کارت ملی و ... را وارد کنیم.
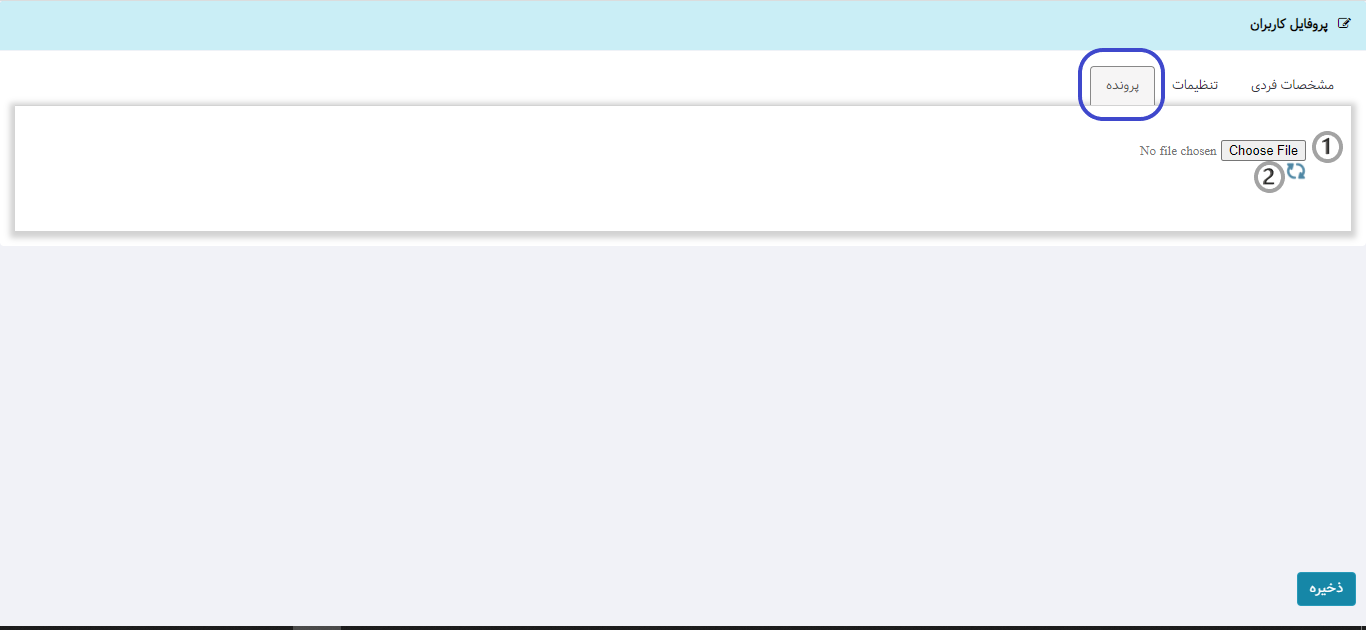
1 – فایل مورد نظر خود را انتخاب می کنیم.
2 – پس از انتخاب تصویر یا فایل مورد نظر روی این گزینه کلیک می کنیم تا فایل انتخابی بارگذاری شود.
پس از طی مراحل بالا روی گزینه ذخیره کلیک می کنیم تا پرسنل جدید ایجاد شود.
پس از این که پرسنل جدید ایجاد شد یک گزینه برای اضافه خواهد شد به نام بازنشانی و ارسال دسترسی که با کلیک کردن بر روی این گزینه می توانیم دسترسی را برای پرسنل ارسال کنیم.
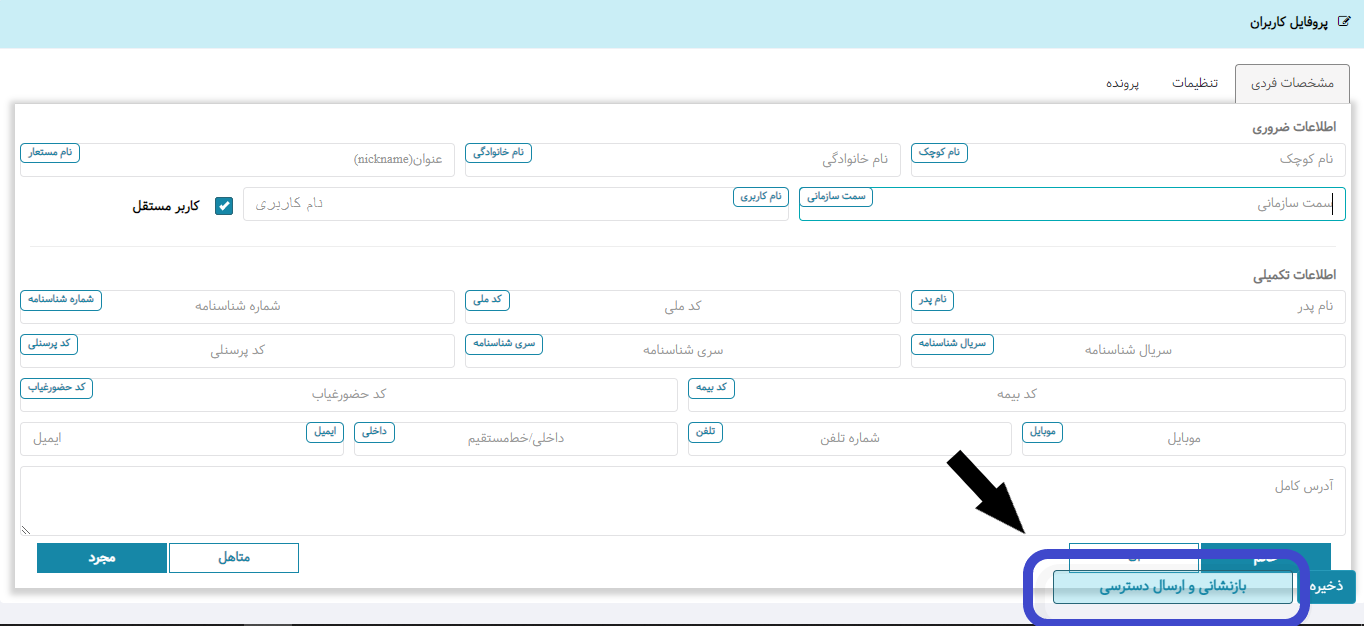
نکات مهم
-باید به خاطر داشته باشیم که تعریف کاربر جدید در نرم افزار هما رایگان بوده ولی پرداخت هزینه نگهداری و پشتیبانی آن بصورت ماهانه ضروری است.
- برای آگاهی از نحوه پرداخت هزینه ماهانه کاربر در نرم افزار هما، و یا به عبارتی مدیریت اکانت کاربر، می توانیم به قسمت (اکانت کاربران در نرم افزار هما) مراجعه کنیم.
- درصورت عدم تمدید اکانت کاربر جدید، دسترسی کاربر ظرف مدت 24 ساعت غیرفعال خواهد شد.